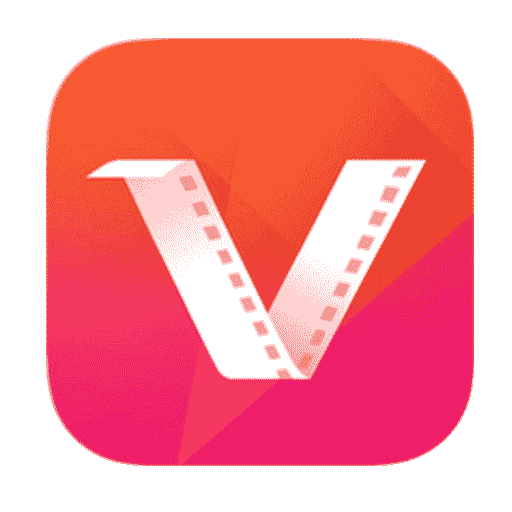Operating WordPress plugins can be a bit daunting if you’re not familiar with the process. In this article, we’ll walk you through the steps on how to manually update a plugin in WordPress. We’ll start with the basics: what you need to know before updating a plugin. Then we’ll take you through the steps of how to update a plugin manually. Finally, we’ll give you some tips on how to troubleshoot plugin updates.
How to Install the Updated Plugin in WordPress
Now you’re ready to install the updated plugin in WordPress. This process is very straightforward and can be done in just a few steps. First, log into your WordPress Admin Dashboard. Then, click on the “Plugins” option located in the left-hand menu.
Next, click on the “Add New” link located at the top of the page. You will now be taken to a page where you can upload your new plugin file by clicking on the “Upload Plugin” button. Select the file from its saved location on your computer and click “Install Now”.
Once the plugin has been uploaded, you will see a success message along with instructions for activating it or updating it if needed. Click on “Activate Plugin” to continue and confirm that you want to activate it.
And that’s it! You have successfully updated your plugin in WordPress manually and it should now appear as an active plugin in your list of plugins under Installed Plugins view.
How to Download a Plugin Update
The first step is to download the latest plugin update. This is a simple process:
- Log into your WordPress site.
- Go to the “Plugin Updates” screen.
- If there’s a new update for the plugin you want to update, you’ll see it listed here.
- Click on the “Download” link next to the update.
- The plugin update will be downloaded to your computer.
How to Unzip the Update File
Now it’s time to unzip the update file. This is the file you downloaded in the first step, and it should have a .zip extension. Double-click on the file to open it, and you should see a folder inside named after the plugin you’re updating.
Open this folder, and you’ll see a number of files inside. The one you need is called “plugin.php.” This is the file that contains all the information about the plugin update.
What Do I Do with the Unzipped Folders?
After extracting the plugin folders from the ZIP file, you will see two folders: one with the plugin’s name and another called “unzipped.” This is the folder you will need to upload to your WordPress site.
But before you do that, take a look inside the “unzipped” folder. This is where you will find all of the plugin’s files, including the plugin’s main PHP file. You will need to copy this file and paste it in the wp-content/plugins/ folder on your WordPress site.
Should I Delete Any Old Files?
Now that you have the new version of the plugin downloaded and ready to go, it’s time to decide what to do with the old files. Should you delete them, or should you keep them? The best practice is to delete any plugins that are no longer supported by WordPress. This will free up space on your web hosting account and reduce the risk of potential security vulnerabilities.
However, if you manually update a plugin that is still supported, it’s advisable to leave the old files in place. This is because they will be overwritten by the new plugin, but they act as a backup just in case something goes wrong during installation.
It’s worth noting that not all plugins have an uninstall option, so removing old files manually might be necessary in some cases. For example, if a plugin has an embedded code file in your theme template, then you’ll need to remove it manually after deleting the plugin from WordPress.
How to See What Plugins a Website Is Using
There are many reasons why people want to see what plugins a website is using. Maybe you’ve heard about a plugin and would like to see if that website is using it. Or maybe you have a website and you want to see if a plugin that you’ve heard about is helping their website rank. Whatever the case may be, gathering information about the plugins a website is using is very important in today’s digital marketing world!
Detailed Steps On How to Manually Update a Plugin in WordPress:
- Find the plugin you want to update. Go to wordpress.org and click on “Plugins” in the menu bar at the top of your screen. You need to your plugin’s page on wordpress.org.
- Click on the “Installed” link for your plugin. It is located on the left-hand side of your screen, under Plugins > All Plugins. This will show you a list of plugins that are installed in WordPress and then displays their current version number, as well as an “Update” button that lets you update them manually by clicking it again or pressing F5 (or whatever other shortcut works best for your system).
- On the left-hand side of the screen, click on “Update.” Copy the URL of that page and paste it into a browser. Log in with your username and password.
- Then, copy the URL of that page and paste it into a browser. You can also find your plugin’s URL by clicking on ‘Manage Plugins’ from your WordPress dashboard, then scrolling down to see if there is an option for “Updates” or “Update.” If you do not see any updates available, check back later when you’re ready to update.
- Log in with your username and password. The username and password for WordPress are the same as for the site, so if you don’t know it, ask someone who does. You can use the “forgot password” link on the plugin’s page to reset your own login information.
Reasons why you should use updated WordPress Plugins
A WordPress plugin is a program that automatically adds features to the WordPress CMS, offering developers an efficient means to enhance its functionality. Many e-commerce sites, WooCommerce plugins, and other applications utilize plugins to integrate seamlessly with the platform. Let’s explore why manual WordPress updates are essential. Additionally, for seasoned professionals keen on sharing valuable tips through motivational YouTube videos to guide beginners in the WordPress field, platforms like YouTubeStorm offer an opportunity to reach countless viewers.
Updated Plugins will offer multiple features:
When you use an updated plugin, it will offer you multiple features. For example, a new plugin can offer you the tew functionalities. If the old version is outdated or does not work as expected, then updating to a newer version will help fix this problem. In addition, updates can add new features that weren’t available in the previous versions of your WordPress plugins and themes.
This can include everything from security enhancements (such as better authentication), design improvements such as responsive interfaces and better usability features like drag-and-drop builder layouts that make handling content much easier than before (for example). Another benefit of using updated plugins is support. If something goes wrong with one of them then users are more likely to get help from knowledgeable people who understand what went wrong rather than having no clue themselves!
New WordPress plugins can bring in new users:
One of the best ways to attract new users and customers is by having an updated WordPress plugin. This is because new versions of a plugin will often have new features, which means that it will be more useful for your business.
You can also use this strategy when you want to recruit new employees or partners. If you have an outdated software, then there’s a good chance that someone won’t want to work with you because they think the company is outdated and unprofessional—and this could hurt your chances at hiring top talent!
Updated plugins are more secure and stable than older versions:
Updating your plugins is more secure and stable than using older versions. Older plugins are often outdated, which means they may contain security vulnerabilities or bugs that can be exploited by hackers. Updates address these issues and make sure you’re using the most up-to-date version of your plugin.
Updates also ensure that future updates for the product will be easier to install, since they’ll already have been tested by Google’s malware scanning system (which checks for viruses) before being released into public circulation!
New plugins are created for the latest version of WordPress to be compatible with:
It’s important to use updated plugins because new ones are created for the latest version of WordPress to be compatible with. This can save you time and money, as well as help you stay up-to-date with the latest trends in web development.
New plugins are created for the latest version of WordPress to be compatible with is important because it helps you avoid problems when using older versions of Word Press or themes that were not updated for those specific versions.
Conclusion
If you have a plugin that needs to be updated, and the update process is unsuccessful or you just don’t have time, manual updating is a great solution. Just be sure to Back Up your site before you start, and follow the steps given above. If you’re interested in learning more about how to manually update a plugin in WordPress, or if you have any questions, please leave a comment below.