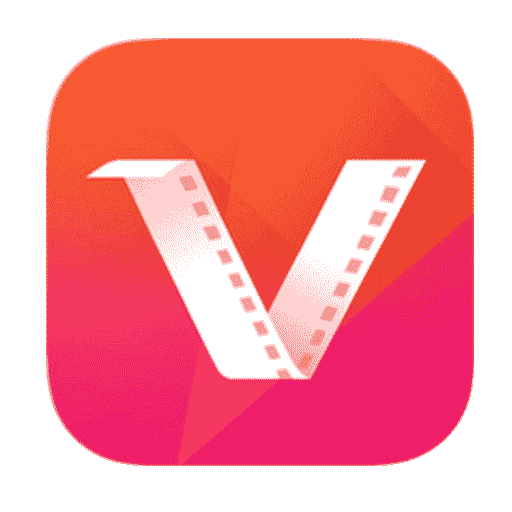Handling compressed files, especially ZIP archives, is a common task for most Linux users. Whether you’re managing backups, transferring files, or downloading software, ZIP files offer an efficient way to bundle multiple files together and reduce their size. One of the most frequent tasks you’ll need to perform is extracting the contents of these ZIP files using Ubuntu’s unzip command.
In this guide, we’ll cover the basic steps of unzipping ZIP files on Ubuntu, provide some helpful tips, and show you how to work with password-protected archives, extract specific files, and handle errors. If you’re looking for a deeper dive into all the technical steps with additional code examples, feel free to check out the full article on our blog, where we explain everything in much more detail.
What is a ZIP File?
Before jumping into how to unzip files, let’s briefly talk about what a ZIP file is. A ZIP file is a compressed format that allows multiple files or folders to be combined into a single file, reducing the total size without losing any data. This makes it easier to store, send, or download large sets of files. The ZIP format is supported by almost every operating system, making it highly versatile for transferring data between Linux, Windows, and macOS.
Why Use the Ubuntu unzip Command?
The Ubuntu unzip command is a reliable and straightforward way to manage ZIP files via the terminal. Working in the command line may seem daunting at first, but once you understand how it works, you’ll find that it is often faster and more efficient than using a graphical interface—especially when handling large archives or performing repetitive tasks.
One of the benefits of using unzip via the command line is that it allows you to automate tasks, specify exact directories for extraction, and handle multiple files at once, all with simple commands. Additionally, you can control how files are overwritten, list contents without extracting them, or even unzip password-protected archives—all using this flexible tool.
Installing unzip on Ubuntu
In most Ubuntu installations, the unzip utility is already included by default. However, if for some reason it’s not available, installing it is quite easy. Before you begin, it’s always a good practice to update your system package list to ensure you’re working with the latest software versions. You can do this by running:
sudo apt update
Once your system is updated, install unzip by typing the following command:
sudo apt install unzip
With the installation complete, you’re ready to start extracting ZIP files.
How to Unzip a File on Ubuntu
Unzipping a file with the unzip command is a simple process. The basic syntax looks like this:
unzip [file_name].zip
For example, if you have a ZIP file called documents.zip, you can extract its contents by running.
Specifying a Different Directory
By default, the files will be unzipped into your current working directory. However, if you want to extract the contents into a different directory, you can do so using the -d option.
Viewing the Contents of a ZIP File Without Extracting
Sometimes, you might want to see what’s inside a ZIP file before you extract it. With the unzip command, you can list the contents of a ZIP file using the -l option.
This will display all the files contained within the archive along with their sizes and timestamps. It’s a quick way to check what’s inside the ZIP without actually extracting anything.
Extracting Specific Files from a ZIP Archive
You don’t always need to extract all the files in an archive—sometimes you only need one or two. The unzip command allows you to extract specific files by naming them in the command.
Overwriting Files During Extraction
When unzipping files, there’s a chance that files with the same name already exist in the destination directory. By default, unzip will ask you to confirm whether to overwrite those files. However, if you’re confident and want to automate the process, you can use the -o option to overwrite files without being prompted.
This is useful when you’re dealing with multiple ZIP files and want to streamline the extraction process.
Handling Password-Protected ZIP Files
If you come across a ZIP file that’s password-protected, the unzip command can still handle it. You’ll just need to provide the correct password in the command.
Checking for Errors in ZIP Files
If you suspect that a ZIP file is corrupted or if the extraction fails for some reason, you can test the integrity of the archive with the -t option:
unzip -t documents.zip
This will perform a test extraction, verifying that the file is intact and free of errors.
Want More In-Depth Instructions?
In this guide, we’ve covered the basics of how to unzip files on Ubuntu, but there are more advanced features and options available, such as automating the process with scripts, managing large ZIP files, and troubleshooting common issues. If you want to learn more or see additional examples, we’ve created a detailed guide with more code examples on our blog. You can check out the full post at BlueVPS Blog (Ubuntu unzip zip file).
By following the steps outlined in this guide, you’ll be able to handle ZIP files on Ubuntu with ease, whether you’re a beginner or an experienced Linux user.